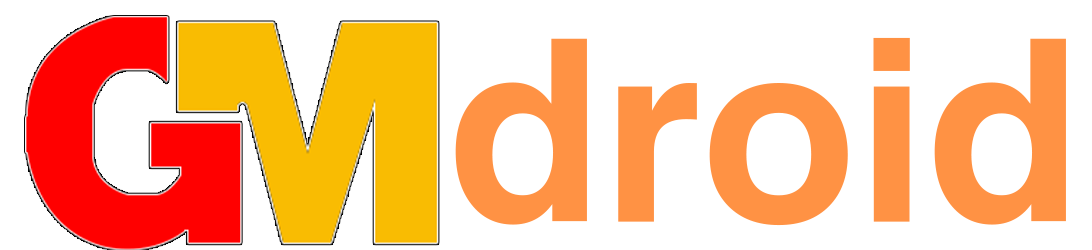كيف تتغلب على مشكلة could not load xpcom في متصفحك بسهولة؟

إذا واجهتك مشكلة “couldn’t load xpcom” في متصفحك بالاخص متصفح فاير فوكس firefox، لا تقلق، فالحل بسيط. أولاً، تأكد من تحديث المتصفح إلى أحدث إصدار لانه هناك أربعة إصدارات قديمة تتسبب في هذه المشكلة.
إذا لم يحل التحديث المشكلة، فقد تحتاج إلى إزالة المتصفح وإعادة تثبيته. أحيانًا يكون سبب المشكلة هو تداخل برامج أخرى مع المتصفح. قم بفحص جهازك، وتأكد من توافق برامجك. يمكن أيضًا تنظيف ذاكرة التخزين المؤقت وإعادة تعيين المتصفح كخطوة احترازية.
محتوى المقال
- السبب وراء ظهور مشكلة could not load xpcom
- كيفية حل مشكلة could not load xpcom بطرق بسيطة
- 1. لمعالجة مشكلة could not load xpcom اعد تشغيل الكمبيوتر اولا
- 2. تأكد من تحديث المتصفح لأحدث إصدار
- 3. التحقق من وجود برامج تتداخل مع التثبيت
- 4.ضبط إعدادات المتصفح لحل مشكلة could not load xpcom
- 5. تعديل الإعدادات الأمنية والإضافات
- 6. تنظيف ذاكرة التخزين المؤقت وإعادة تهيئة المتصفح
- 7. التحقق من توافق البرامج مع المتصفح
- 8. البحث عن تحديثات للإضافات أو البرامج الضارة
- 9. إعادة تثبيت المتصفح كحلاً نهائيًا لمشكلة could not load xpcom
- التأكد من عدم تكرار ظهور مشكلة could not load xpcom
السبب وراء ظهور مشكلة could not load xpcom
عادةً ما تنبع مشكلة “couldn’t load xpcom” من تعطل أو تلف في ملفات النظام الخاصة بالمتصفح. قد يحدث ذلك بعد تحديث غير مكتمل أو تثبيت مفقود. تسجيل البرمجيات الخبيثة والتداخل مع إضافات المتصفح يمكن أن tạo تدمير المكتبات الحيوية. عدم توافق المتصفح مع بعض التطبيقات والبرامج على جهازك يمكن أن يكون سببًا آخر. لذلك، عليك دائمًا التأكد من أن كل شيء يعمل بتناغم وتحديث أدواتك بانتظام لتجنب هذه المشكلة.
كيفية حل مشكلة could not load xpcom بطرق بسيطة
لحل مشكلة “couldn’t load xpcom”، ابدأ بإعادة تشغيل جهاز الكمبيوتر. تحقق من أن المتصفح محدث لأحدث إصدار. قم بتعطيل الإضافات واحدة تلو الأخرى لاكتشاف الإضافة المتسببة في المشكلة. نظف ذاكرة التخزين المؤقت للمتصفح والملفات المؤقتة. إذا لم تحل المشكلة، قم بإعادة تثبيت المتصفح بالكامل. يمكنك أيضًا استخدام أدوات تصحيح أخطاء النظام للتأكد من سلامة ملفات النظام. تفحص جهازك بحثًا عن الفيروسات والبرمجيات الخبيثة.
1. لمعالجة مشكلة could not load xpcom اعد تشغيل الكمبيوتر اولا
ابدأ بإعادة تشغيل جهاز الكمبيوتر. في بعض الأحيان، يمكن أن تحل هذه الخطوة البسيطة العديد من المشكلات المؤقتة. تحقق من تحديثات المتصفح؛ يمكن أن تظهر رسالة الخطأ بسبب عدم التوافق مع الإصدار الحالي. تأكد من عدم وجود برامج أو إضافات تتداخل مع عمل المتصفح.
يمكنك تعطيل جميع الإضافات ثم تشغيل المتصفح مرة أخرى. إذا اختفت المشكلة، قم بتفعيل الإضافات واحدًا تلو الآخر حتى تجد المسبب.
2. تأكد من تحديث المتصفح لأحدث إصدار
يجب عليك دائمًا التحقق من أن متصفحك قد تحدث إلى أحدث إصدار. افتح قائمة الإعدادات في المتصفح وابحث عن خيار “التحديثات” أو “حول”. في معظم المتصفحات، يمكنك العثور على هذا الخيار في القائمة الرئيسية التي تظهر عند النقر على النقاط الثلاث أو الخطوط الأفقية في الزاوية العليا. تحديث المتصفح يضمن أن لديك أحدث التحسينات الأمنية والإصلاحات. تساعدك هذه الخطوة في حل مشكلة couldn’t load xpcom بمنتهى السهولة. اتباع عملية التحديث بانتظام يحمي جهازك من الثغرات الأمنية أيضًا.
3. التحقق من وجود برامج تتداخل مع التثبيت
قد تكون هناك برامج أو تطبيقات أخرى تتداخل مع تثبيت المتصفح لديك. تأكد من عدم تشغيل أي برنامج حماية الفيروسات أو جدار الحماية أثناء عملية التثبيت. قم بتعطيل التطبيقات الغريبة أو الغير معروفة التي قد تكون تعمل في الخلفية. تحقق من قائمة البرامج المثبتة على جهازك، وأزل أي برامج قد تكون مشتبه بها. هذه الخطوة تضمن عدم وجود أي تعارض يمكن أن ينشأ، مما يسهل عليك حل مشكلة couldn’t load xpcom.
4.ضبط إعدادات المتصفح لحل مشكلة could not load xpcom
تعديل إعدادات المتصفح يمكن أن يكون حلاً فعالاً لمشكلة “couldn’t load xpcom”. قم بالتحقق من الإعدادات الأمنية وتعطيل أي إضافات مشبوهة. أعد ضبط الإعدادات الافتراضية للمتصفح إذا لزم الأمر. نظف ذاكرة التخزين المؤقت والملفات المؤقتة التي قد تكون سبب المشكلة. استخدم وظيفة “إعادة تهيئة المتصفح” لإعادة ضبط كافة الخيارات. بهذه الطريقة، قد تتمكن من التخلص من المشاكل المتراكمة واستعادة أداء متصفحك إلى حالته الطبيعية.
5. تعديل الإعدادات الأمنية والإضافات
يجب عليك ضبط الإعدادات الأمنية في متصفحك. اذهب إلى قسم الإعدادات وابحث عن الخيار الذي يُمكّنك من إدارة الأمان. قم بتعطيل أي إضافات مشبوهة قد تكون قمت بتثبيتها مؤخراً. يمكن أن تساهم هذه الإضافات في ظهور مشكلة “couldn’t load xpcom”. إذا لم تكن متأكدًا من إضافة ما، من الأفضل إزالته مؤقتاً واختبار المتصفح بدونه. تذكر، تعديلات بسيطة قد تحل المشكلة وتجعل تجربة التصفح لديك سلسة وآمنة.
6. تنظيف ذاكرة التخزين المؤقت وإعادة تهيئة المتصفح
يجب عليك تنظيف ذاكرة التخزين المؤقت في متصفحك. انتقل إلى قسم الإعدادات وابحث عن خيار “مسح بيانات التصفح”. اختر “ذاكرة التخزين المؤقت” وانقر على “مسح البيانات”. هذا الإجراء سيحذف الملفات المؤقتة التي قد تسبب المشكلة. بعد ذلك، قم بإعادة تهيئة المتصفح بالعودة إلى الإعدادات واختيار “إعادة ضبط” أو “تهيئة” المتصفح. هذا سيساعد في إعادة ضبط الإعدادات الافتراضية ويزيل أي تعديلات أو ملفات قد تكون تسببت في المشكلة. الآن، أعد تشغيل المتصفح وتحقق من حل مشكلة “couldn’t load xpcom”.
7. التحقق من توافق البرامج مع المتصفح
تأكد من أن البرامج المثبتة على جهازك متوافقة مع المتصفح الذي تستخدمه. يُفضل مراجعة موقع الشركة المُطورة للمتصفح لمعرفة قائمة البرامج المعتمدة. قد تكون بعض البرامج غير متوافقة بسبب اختلافات في إصدارات البرامج أو نظام التشغيل. جرب تعطيل بعض البرامج التي تشك في أنها تسبب مشاكل، ثم محاولة تشغيل المتصفح مجددًا. إذا اختفت المشكلة، سيكون عليك استبدال البرنامج غير المتوافق ببديل آخر يناسب متصفحك بشكل أفضل.
8. البحث عن تحديثات للإضافات أو البرامج الضارة
تأكد من أن جميع الإضافات المثبتة على متصفحك محدثة لأحدث إصدار. الإضافات القديمة قد تسبب مشاكل متعددة، بما في ذلك مشكلة “could not load xpcom”. قم بزيارة صفحة مدير الإضافات في متصفحك وابحث عن تحديثات جديدة. بالإضافة إلى ذلك، من المهم مسح جهازك بانتظام باستخدام برنامج مكافح للبرامج الضارة. البرامج الضارة يمكن أن تتداخل مع ملفات المتصفح وتسبب نفس المشكلة. الحفاظ على الجهاز نظيفًا وآمنًا يساعد في تحسين أداء المتصفح وتجنب المشاكل التقنية.
9. إعادة تثبيت المتصفح كحلاً نهائيًا لمشكلة could not load xpcom
إذا جرّبت كل الحلول ولم تنجح، قد تكون إعادة تثبيت المتصفح هي الحل النهائي لمشكلة “could not load xpcom”. أولاً، قم بإلغاء تثبيت المتصفح الحالي من جهازك. بعد ذلك، قم بتحميل أحدث إصدار من الموقع الرسمي للمتصفح. أثناء التثبيت، تأكد من عدم وجود برامج أو إضافات تتداخل مع العملية. إعادة التثبيت ستزيل أي ملفات تالفة أو إعدادات غير صحيحة تسببت في المشكلة. بعد الانتهاء، قم بإعادة تشغيل الحاسوب وتجربة المتصفح مرة أخرى.
خطوات إعادة تثبيت المتصفح بشكل صحيح
أولاً، افتح قائمة إعدادات جهازك وانتقل إلى لوحة التحكم. اختر “إلغاء تثبيت برنامج” وابحث عن المتصفح الذي تواجه معه مشكلة. اضغط على “إلغاء التثبيت” واتبع التعليمات الظاهرة على الشاشة. بعد انتهاء الإلغاء، افتح متصفح الإنترنت الآخر لديك وقم بزيارة الموقع الرسمي لتحميل أحدث إصدار للمتصفح. بعد التحميل، افتح ملف التثبيت واتبع الخطوات كما هي موضحة. أخيراً، أعد تشغيل الجهاز لبدء استخدام المتصفح المثبت حديثاً دون مشاكل.
التأكد من عدم تكرار ظهور مشكلة could not load xpcom
لتجنب تكرار مشكلة “could not load xpcom” مستقبلاً، تأكد من أن متصفحك ومكوناته محدثة دائماً. قم بتفعيل التحديثات التلقائية لتضمن الحصول على الإصلاحات الأمنية والتحسينات بشكل دوري. كذلك، احرص على تجنب تثبيت الإضافات والبرامج غير المعروفة، وابقِ نظام التشغيل محدثًا. إن واجهت المشكلة مجددًا، قد يفيدك في إعادة النظر في الإعدادات الأمنية وإزالة الإضافات المثبتة حديثاً. بهذا الشكل، ستقلل فرص مواجهة المشكلة مستقبلاً وتحافظ على أداء متصفحك بكفاءة.
الاستشارة والدعم الفني
إذا كنت تواجه مشكلة could not load xpcom ولم تتمكن من حلها بنفسك، يمكنك اللجوء إلى دعم فني متخصص. تأكد من البحث عن دعم فني من شركة تطوير المتصفح. البرامج الرسمية تقدم غالبًا خدمة دعم عملاء ممتازة يمكن الاعتماد عليها. إذا لم تحل المشكلة، يمكنك التواصل مع خبراء تقنية المعلومات للحصول على مساعدة إضافية. هؤلاء الخبراء يمتلكون الخبرة اللازمة لحل مشكلتك بشكل فعال وموثوق. لا تتردد في طلب المساعدة إذا كنت بحاجة إلى ذلك.
البحث عن دعم فني من شركة تطوير المتصفح
إذا واجهت مشكلة برمجية في متصفحك، يمكنك دائماً البحث عن الدعم الفني من الشركة المطورة للمتصفح. اتجه إلى الموقع الرسمي للشركة وابحث عن قسم الدعم الفني. غالباً ستجد قاعدة معرفية متكاملة تتضمن المقالات، والبرامج، والنصائح لحل مشكلتك. إذا لم تجد حلاً، يمكنك إرسال استفسارك عبر البريد الإلكتروني أو استخدام خدمة الدردشة المباشرة معهم. هذه الشركات تهتم بجودة برامجها وتوفر حلولاً شاملة للمشكلات الشائعة مثل could not load xpcom.
التواصل مع خبراء تقنية المعلومات للحصول على مساعدة إضافية
إذا لم تتمكن من حل مشكلة “could not load xpcom” بنفسك، يُفضل التواصل مع خبراء تقنية المعلومات. يمكنك البحث عن خدمات فنية محلية أو عبر الإنترنت. احجز جلسة مع متخصص في البرمجيات للحصول على مساعدة متعمقة. احرص على شرح المشكلة بشكل واضح وتقديم أي رسائل خطأ تظهر لك. قد يمتلك الخبراء الأدوات والمعرفة اللازمة لتحديد السبب الجذري للمشكلة وحلها بكفاءة. يعتبر هذا الخيار مفيداً في الحالات المعقدة التي لا يمكن حلها بوسائل بسيطة.